Google Classroom stream can become cluttered and often, it can be difficult for both students and teacher to locate posts. By adding a topic label to a post, it is easy to locate announcements and assignments by filtering by topic.
From Classroom stream, you will notice a TOPICS area located in a white rectangle to the left of screen. If the instructor has not created topics, it will read “NO TOPICS”. If topics have been created, you can click on a topic to filter the stream. After viewing filtered list, click on the arrow in the top left of screen. You will be returned to the unfiltered stream.
Let’s get organized by adding Classroom labels! When adding an announcement, assignment, or question, you will notice a field to create or select an existing topic. The topic could be the name of the unit or chapter or it could be specific like “Proper Nouns”.
Below is an instructional gif that shows how to create a topic label when adding an announcement, assignment, or question:

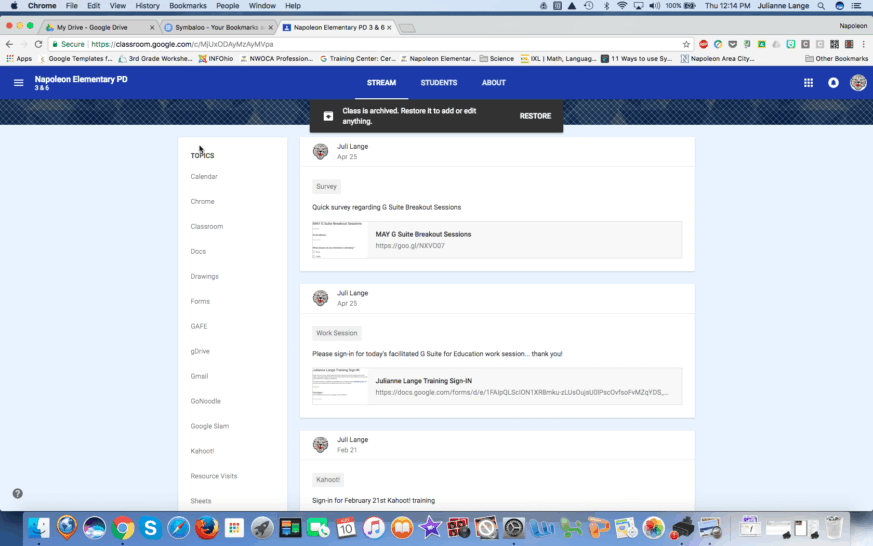
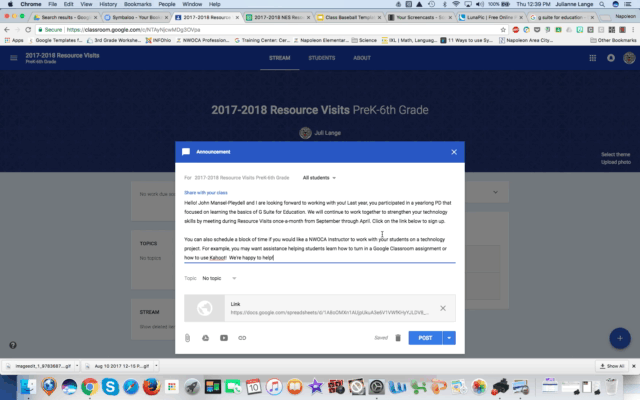
Comments
Post a Comment